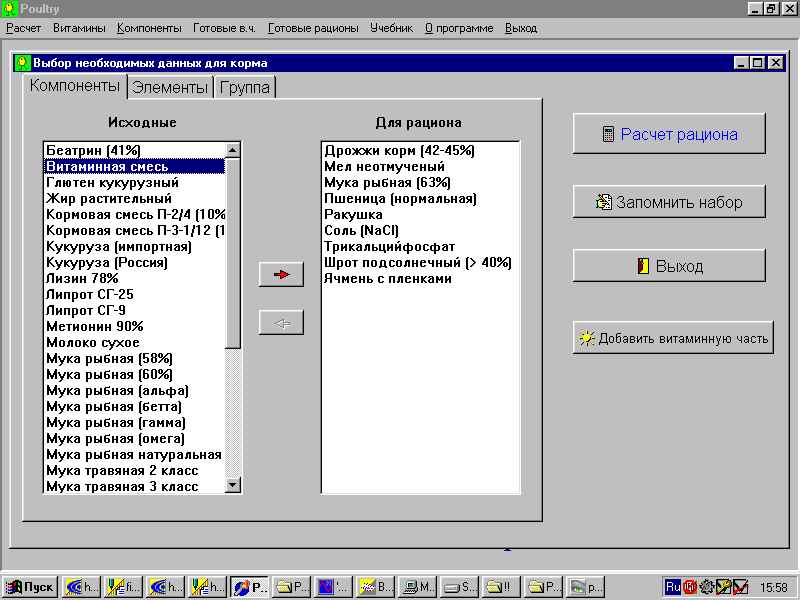
| Для дальнейшей удобной работы с программой советуем "скачать" это описание. |
| Описание работы с программой "КОРМА" |
Эта версия программы является коммерческой. Ее нельзя переписывать с компьютера на компьютер, дарить друг другу без предварительного на то разрешения авторов. Вполне возможно, что Вы знакомы с демонстрационной версией программы "Корма", выпущенной группой САПСА(н) в 1997 году. Если Вам нравится пользоваться демонстрационным вариантом или нет денег на приобретение коммерческой версии - пользуйтесь на здоровье. Мы поставим Вам эту версию бесплатно. Если же вы хотите приобрести коммерческую версию программы - нужно будет немного раскошелиться.
Коммерческая версия программы содержит автоматический оптимизатор состава рациона, который позволит получить самый дешевый и эффективный рацион, она удобнее для пользователя, у нее лучше внешний вид, одним словом лучше демонстрационной.
Основной задачей при написании коммерческой версии программы было составление максимально дешевого рациона при заданном качестве (минимальном отличии от заданных нормативов).
Коммерческая версия программы окупается при оптимизации составов комбикормов и кормосмесей достаточно быстро. При тестовых исследованиях подготовленный оператор имеющий зоотехническое образование при помощи калькулятора оптимизирует рацион в течение полутора - двух часов, при этом стоимость полученного состава проигрывает по качественным показателям и по цене (200-300 руб на каждой тонне) по сравнению с составом, рассчитанным при помощи указанной программы. В настоящее время необходимость приобретения этой программы важна как никогда, поскольку постоянно меняется стоимость и качественные показатели сырья, из которого производятся комбикорма. Используя программу, Вы сможете быстро и эффективно реагировать на изменения, происходящие на рынке кормов.
При покупке коммерческой
версии программы Вам необходимо зарегистрироваться. Регистрация заключается
в том, что Вы оставляете свой адрес продавцу. Впоследствии эта версия программы
будет расширяться, дополняться новыми процедурами (например, складом готовой
продукции) и Вы сможете купить обновленную версию за символическую плату.
Что мы обещаем и гарантируем:
- работу программы в течение неограниченного срока эксплуатации на Вашем компьютере;
- бесплатное обслуживание программы нашими специалистами;
- обучение специалистов работе с программой;
- переустановку программы на Ваш компьютер даже в том случае, когда ее порча или отказ от работы вызваны Вашими ошибками в эксплуатации техники;
- продавать Вам новые версии программы
за символическую плату (10% от фактической продажной стоимости).
Чего мы не обещаем:
- безотказную работу программы, скопированной самовольно без нашего разрешения или в том случае, когда Вы ее физически удалили с жесткого диска.
Эти требования минимальны.
Более высокая производительность процессора и наличие большой оперативной
памяти не повредит, а наоборот сделает процесс расчета рациона более быстрым
и удобным.
Установка программы на компьютер
Устанавливается программа двумя способами:
1. К Вам приезжает специалист (менеджер) и устанавливает программу на тот компьютер, на который Вы указываете пальцем. В этом случае Вам не нужно ничего запоминать и напрягать свою голову. Вы просто оцениваете, работает программа или нет и задаете вопросы по поводу ее работы и дальнейшего сотрудничества между Вами и нами.
2. Если Вы находитесь далеко от нас в смысле
географическом, то в этом случае Вам нужно будет немного подумать, а лучше,
если Вы пригласите на установку программы человека, который понимает в
компьютерах несколько больше, чем Вы. Таких специалистов в настоящее время
развелось достаточно много, и при этом
варианте проблем и вопросов с Вашей стороны будет гораздо меньше. Независимо
от того, кто будет устанавливать программу на компьютер, нижеприведенное
описание установки будет полезно прочитать как Вам, так и специалисту,
которого Вы собираетесь привлечь. Итак, начали!
Запуск программы установки
Чтобы установить Poultry, (так называется программа и в переводе с английского означает “ПТИЧКА”) вставьте в накопитель для гибких дисков дискету № 1, затем найдите этот диск через “Мой компьютер” или “Пуск”/ ”Выполнить”, найдите файл с названием “Setup”, и дважды кликните на изображенном значке. Можно также выбрать “Пуск\Настройка\Панель управления”, дважды кликнуть на значке “Установка и удаление программ” “Установить” на вкладке “Установка/удаление”, и затем кликнуть на кнопке “Далее”. Когда вы кликните на кнопке “Готово”, программа установки начнет свою работу.
Программа установки Poultry постоянно сообщает, чем она занимается в данный момент. Это очень очень полезно не только для Вас, но и для нас. В том случае, если что-то не сработает, Вы всегда сможете объяснить разработчикам, на каком этапе произошел сбой. Сначала в окне WELCOME появится приглашение к установке. Кликните на кнопке “Next”. Следующее окно диалога осведомится о Вашем имени и названии организации. Введите те данные, которые считаете нужными и кликните на кнопке “Ok”.
Окно диалога Choose Destination Location требует указать директорию, в которую будет установлена программа Poultry. В панели Destination Directory предлагается директория по умолчанию. С помощью кнопки Browse можно выбрать любую директорию или указать название новой. Затем выберите кнопку Next.
Следующие 2 окна Select Program folder и Start Copying.
Нажмите на кнопку Next.
На этом программа установки
завершает свою работу, но для того чтобы Вы могли пользоваться вашей программой,
запустите программу регистрации.
Регистрация
Желаем успеха!
Как
работать с программой
Пункт
главного меню “РАСЧЕТЫ”
"РАСЧЕТ"
Этот пункт меню имеет две подопции: "Выбор компонентов" и "Выбор витаминов". Выберите подопцию "Выбор компонентов" и активизируйте ее щелчком левой кнопки мыши.
Перед вами открылась таблица компонентов, из которых можно составлять рационы. В левом окне располагаются компоненты, которые используются для составления рационов. В правое окно Вы будете перемещать те компоненты для составления рационов, которые фактически имеются у Вас на складе. Сразу договоримся с Вами, что компонентами мы называем составные части рациона - пшеница, ячмень, подсолнечный шрот, рыбная и мясокостная мука и т.д. Под элементами мы подразумеваем химический и энергетический состав компонентов - обменная энергия, протеин, лизин, метионин и другие аминокислоты, а также минеральную часть - кальций, фосфор, натрий. Для того, чтобы вернуться назад в расчете, достаточно закрыть активную на данный момент времени форму. Для этого "кликните" на правом верхнем значке с крестиком, либо используйте кнопки "Выход", "Назад", которые для удобства пользователей выведены на всех этапах расчета и оптимизации рациона.
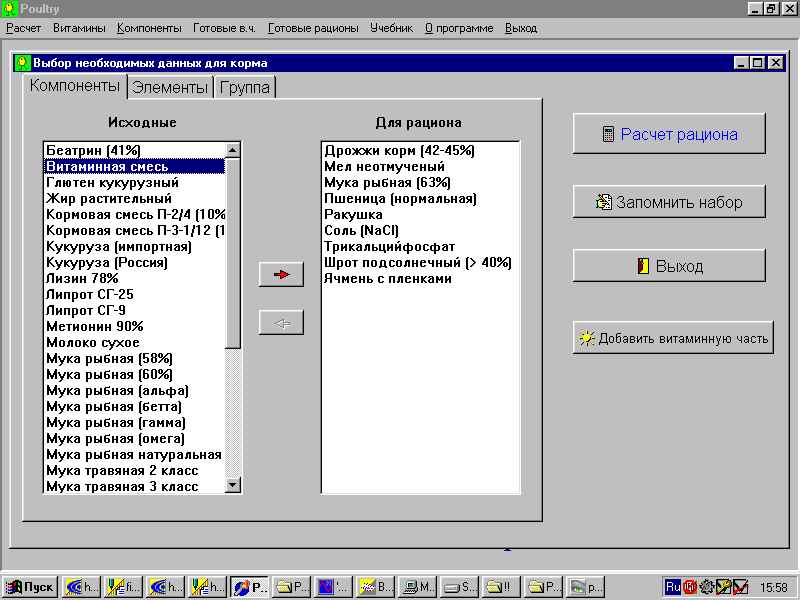
Выбирать компоненты можно тремя способами:
Установите курсор мыши в левом окне на компонент, имеющийся у Вас в наличии, сделайте одиночный "клик" (один раз кратковременно нажмите левую кнопку мыши). Выбранный Вами компонент выделится синим цветом. Нажмите на кнопку "стрелка вправо", расположенную между окнами.
Установите курсор мыши в левом окне на компонент, имеющийся у Вас в наличии, сделайте двойной "клик" (два раза кратковременно нажмите левую кнопку мыши). Выбранный Вами компонент переместится в правое окно. Таким же образом поступите с последующими компонентами, которые Вы предполагаете использовать для составления рациона.
Установите курсор мыши в левом окне на компонент, имеющийся у Вас в наличии и, если компоненты, расположенные ниже выбранного Вами также имеются у Вас в наличии, нажмите левую кнопку мыши и "протащите" мышь не отпуская кнопки вниз. Компоненты выделятся. Далее нажмите на кнопку "стрелка вправо", расположенную между окнами. Таким образом, Вы можете выделять и перемещать сразу несколько компонентов, необходимых для расчета рациона.
В результате проведенных действий выбранные Вами компоненты переместятся в правое окно. Если Вы считаете, что какие-то компоненты Вы переместили в правое окно напрасно, можно вернуть их обратно в левое окно. Механизм перемещения тот же, только для обратного перемещения нужно нажимать кнопку "стрелка влево". Программа использует встроенный высокоэффективный оптимизатор, поэтому для значительного удешевления рационов лучше всего предлагать к расчету большую часть имеющихся в наличии компонентов, даже в том случае, если оператору покажется, что данный компонент не пригодится. Основной задачей данной программы и ее оптимизатора является создание высококачественного рациона или кормовой смеси при минимальной ее стоимости. Так как набор компонентов, используемых для составления рациона, меняется не так часто, то можно сырье, которое постоянно используется в расчетах запомнить. Для этого нужно после их выбора "кликнуть" на кнопке "Запомнить набор". Теперь, при повторном запуске программы Вам не нужно будет заново набирать компоненты. Они будут сохранены в правом окне в том виде, в каком Вы их набрали и запомнили в предыдущий раз. В существующей программе можно выбирать до 25 компонентов рациона, но как правило, реально их число не превышает 10-15.
Сверху открытых окон имеются три "закладки". Одна из них "Компоненты". Порядок работы с ней мы разобрали.
Тем не менее, для особо точных вычислений порой требуется оптимизировать более глубоко аминокислотный состав рациона и в этом случае девяти элементов уже будет недостаточно. Такой важный параметр как стоимость компонента появится и будет присутствовать в расчетной таблице независимо от того, выбрали Вы его или нет.
Выбор элементов, по которым необходимо оптимизировать рацион осуществляется
аналогично выбору компонентов, который мы рассмотрели выше.
"ГРУППА"
"РАСЧЕТ РАЦИОНА"
Реакцией на эту процедуру будет открытие новой формы, в которой Вы увидите таблицу с выбранными Вами компонентами и элементами.
Если Вы по какой-либо причине не закончили набор данных для оптимизации рациона, не расстраивайтесь. Программа контролирует это и при возникновении проблем вежливо предупредит Вас таким сообщением: "Выберите элементы для расчета рациона" и автоматически откроет нужную закладку.
Если Вы хотите оптимизировать рацион с учетом ранее разработанной витаминной части, Вам нужно "кликнуть" на кнопке "Добавить витаминную часть". Ответом на это будет открытие окна с названием "Готовые витаминные наборы". Вы должны выбрать готовую оптимизированную витаминную часть из предлагаемого списка. В списке для каждой витаминной части есть название и дата составления. Для того чтобы удостовериться в том, что Вы выбрали именно тот витаминный набор, который Вам нужен, Вы должны "кликнуть" на кнопке "Просмотреть". Перед Вами откроется таблица с полной раскладкой выбранного витаминного набора. Если Выбранный Вами витаминный набор Вас устраивает, то Вам необходимо "кликнуть" на кнопке "Принять". Если компонентов и элементов много, то все они на дисплее не уместятся. В этом случае Вам нужно воспользоваться специальными линейками прокрутки, которые имеются внизу и справа от окна.
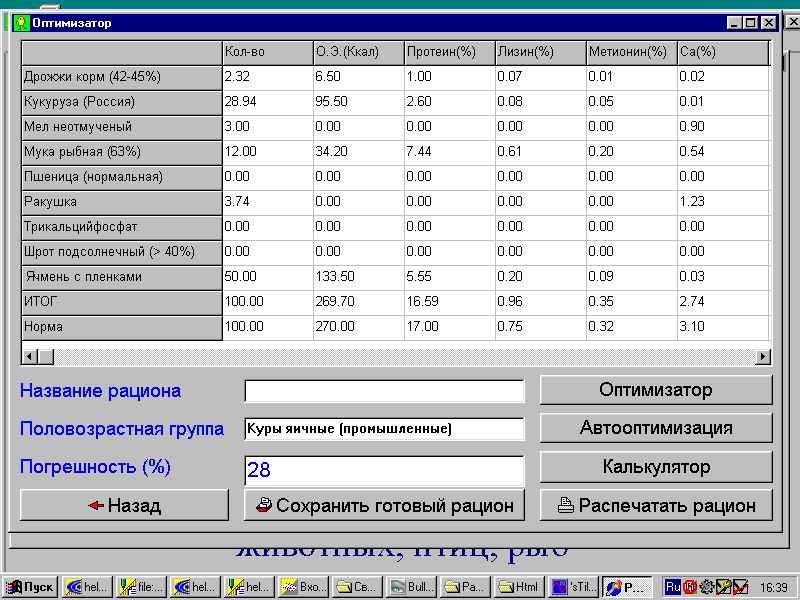
После выбора компонентов достаточно "кликнуть" по кнопке "Автооптимизация"
и получить результат. В этом случае оптимизатор может остановиться на погрешности,
например в 28%. Если Вас не устраивает полученный результат, переходите
к ручной оптимизации (Кнопка "Оптимизатор").
С самого начала Вам предлагается процент погрешности при оптимизации рациона
равный одному проценту. Это означает, что полученные в результате оптимизации
данные будут отличаться от заданных на 0.5% в сторону увеличения и на столько
же в сторону уменьшения. Это очень маленький процент погрешности. На самом
деле наши желания не так часто совпадают с нашими возможностями, и как
правило, с первой попытки оптимизировать рацион не удается. Появляются
сообщения рекомендательного характера, которые предлагают либо изменить
процент погрешности при оптимизации в сторону увеличения, либо добавить
компоненты, в которых большое количество необходимого для оптимизации элемента,
либо исключить указанный элемент из оптимизации. Программа порой выдает,
казалось бы, абсурдные указания, например, при очевидном дефиците кальция
в рационе поступает предложение ввести компонент, богатый метионином. Дело
здесь в том, что математические методы оптимизации несколько отличаются
от тех, которыми владеет специалист сельского хозяйства. Мы заверяем Вас,
что все требования программы правомерны. Не пытайтесь вникнуть в смысл
алгоритма оптимизации, а следуйте рекомендациям и в течение нескольких
последовательных шагов Вы найдете самое оптимальное и дешевое решение для
поставленной задачи.
В процессе оптимизации программа может выдавать следующие сообщения:
"Данный рацион невозможно оптимизировать по элементу <Название элемента>. Увеличьте расчетную погрешность, исключите этот элемент из рациона, или введите дополнительно один или несколько следующих компонентов: <перечень компонентов>.
Эта ситуация возникает, когда Вы пытаетесь оптимизировать заведомо неоптимизируемый рацион. Чудес в кормлении не бывает. И эта программа, конечно, не чудо. Для того, чтобы получить оптимальный рацион с маленькой погрешностью, необходим определенный перечень компонентов, из которых этот рацион можно составить. Смоделировать эту ситуацию можно выбрав, например, пшеницу, ячмень и кукурузу и при этом дать задачу программе составить оптимальный рацион с погрешностью результата в 1% для кормления кур-несушек. Итог прогнозируется достаточно просто. Как ни меняй соотношение кукурузы, ячменя и пшеницы в рационе, уровня протеина в количестве 17% не достигнуть никогда.
"Сумма процентов должна быть больше, или равна 100".
Это сообщение выводится в том случае, когда даже максимально разрешенное количество ввода компонентов не будет составлять 100%. Например, Вы задумали составить рацион для кормления бройлеров из одной рыбной муки и пшеницы. (к сожалению бывает и такое!). Но в таблице максимально допустимых норм "прописано", что пшеницы можно вводить в рационы бройлеров максимум 60%, а рыбной муки - 10%. Максимальное количество, которое Вы сможете набрать будет равно 70%. Но в таблице должно быть не менее 100%.
Такое же сообщение может появиться при работе с программой в режиме калькулятора. Как работать с программой в режиме калькулятора мы рассмотрим чуть позже.
Для того, чтобы сохранить оптимальный рацион, подобранный Вами, существуют
два пути: кликнуть на кнопке "Сохранить готовый
рацион" - в этом случае рацион сохранится в памяти компьютера
и в любой момент его можно будет распечатать на принтере для просмотра.
Либо кликнуть на кнопке "Распечатать рацион".
В этом случае Вы сохраните состав рациона на бумаге для последующего использования
в производстве. Не забудьте ввести при этом название рациона, хотя большой
беды при этом не будет. Программа напомнит Вам об этом.
"ГОТОВЫЕ РАЦИОНЫ"
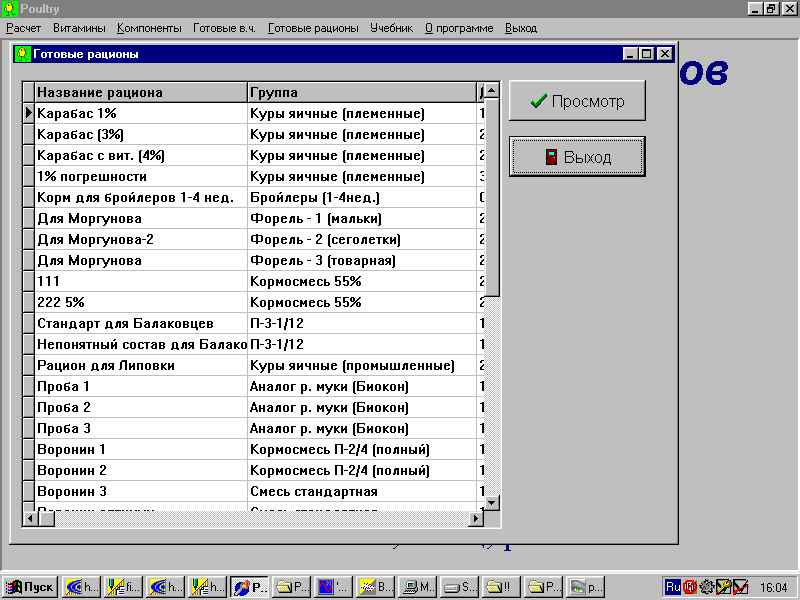
"КАЛЬКУЛЯТОР"
В то время, когда Вы пытаетесь скалькулировать рацион вручную, у Вас нет времени считать в уме, сколько всего граммов (процентов) введено каждого компонента. Программа отслеживает количество введенных компонентов и принуждает пользователя подвести итог к цифре 100.
"Количество компонента <наименование компонента> должно укладываться в границы от... до <границы>. Исправить значение на максимально допустимое?"
Подобная ситуация возникает в том случае, когда Вы пытаетесь умышленно или по ошибке ввести в рацион количество компонента, превышающее максимально допустимое. Допустим, что максимально допустимый ввод рыбной муки для рациона кур-несушек составляет 10%. Вы проставили в столбце "Количество" не 10, а 12%. В этом случае и появляется вышеуказанное сообщение. Вам предлагается исправить значение на максимально допустимое. Если Вы согласны с этим, то выберите "ОК" и в столбце "Количество" вместо введенных 12% появятся 10. Если же Вы хотите ввести непременно 12%, то выберите кнопку "Cancel". После этого программа примет это значение для расчета в режиме калькулятора и не будет запрещать Вам калькуляцию этого состава. Изменений в эталонной базе данных компонентов при этом не произойдет и введенные данные будут использоваться только один раз.
В этом режиме можно посоревноваться с компьютером в составлении оптимальных
и наиболее дешевых рационов. Проиграете, проверено!
"КОМПОНЕНТЫ"
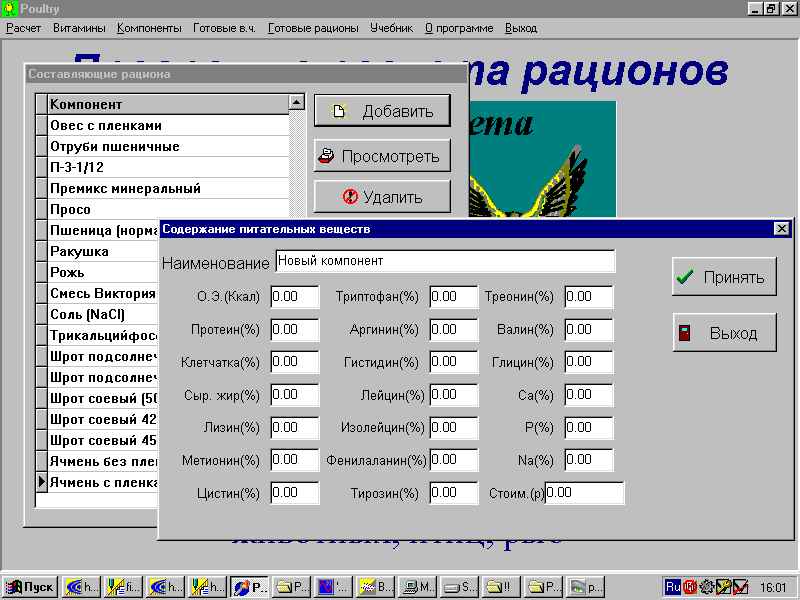
Под "Составляющими рациона" понимаются
компоненты, применяемые для составления рационов. Это пшеница, рожь, кукуруза,
рыбная мука и т.д. Пометив один из компонентов щелчком левой кнопки мыши,
Вы можете увидеть качественную характеристику выбранного компонента. Для
этого необходимо "кликнуть" на кнопке "Просмотреть".
Перед Вами откроется таблица качественных показателей. Их можно не только
посмотреть, но и, если в чем-то есть расхождение с данными, имеющимися
у Вас в наличии, отредактировать. Делается это очень просто. Подведите
курсор мыши к окошку с параметром, который необходимо корректировать и
"кликните" левой кнопкой мыши. Затем в этом окне можно исправить значение
на то, которое Вы считаете необходимым. Чтобы каждый раз не "ловить" курсором
мыши необходимое окно, попробуйте воспользоваться клавишами "ТАВ"
или комбинацией клавиш "SHIFT+TAB".
Возможно, что перемещение по таблице при помощи этого метода Вам больше
понравится. После того, как Вы сделали все необходимые манипуляции с записями,
"кликните" на кнопке "Принять". Теперь
цифры, которые Вы ввели заново программа запомнит и будет использовать
в дальнейших расчетах. Если же Вы не хотите по какой-либо причине запоминать
введенный перечень элементов и компонентов, "кликните" на кнопке "Выход".
БУДЬТЕ ВНИМАТЕЛЬНЫ! Если Вам вдруг показалось, что программа считает недостаточно
эффективно, не вините в первую очередь программу. Программа не может считать
плохо только потому, что она программа, а не человек. Внимательно просмотрите
те данные, которые Вы вводили в исходные таблицы. Более чем вероятно, что
Вы ошиблись при вводе данных о каком-либо элементе или его цены. Кстати
о стоимости. Стоимость компонентов
в таблице приводится в расчете за одну тонну. Обратите на это внимание!
В связи с этим стоимость рациона будет рассчитываться также за одну тонну.
Если же Вам интереснее считать стоимость одного килограмма кормов, то нужно
либо поделить полученный результат на 1000, либо изменить в таблице стоимость
компонентов. Если же Вы по ошибке ввели, например, стоимость лизина в расчете
за килограмм, а стоимость пшеницы за тонну, то у Вас будет неразбериха
в расчетах, в которой виноваты будем не мы а Вы. Те данные, которые Вы
вводите в эталонную таблицу, в том числе и значение "стоимость"
будет использоваться для дальнейших расчетов. Периодически проверяйте эти
данные. Содержание питательных веществ в компонентах справедливо для средней
полосы России. Для разных зон эти цифры могут несколько отличаться, но
не настолько, чтобы существенно изменить стоимость или состав рациона,
потому что кукуруза и в Африке практически такая же, как в России.
Для того, чтобы добавить новый компонент, которого нет в таблице, "кликните" на кнопке "Добавить". Перед Вами появится таблица, подобная описанной выше. Заполняйте ее по своему усмотрению. По завершении работы не забудьте нажать на кнопку "Принять" для того, чтобы "запомнить" все то, что Вы в эту таблицу внесли. Возвратившись в таблицу "Составляющие рациона" Вы увидите, что в ней появился новый компонент. Если у Вас возникли трудности с поиском того или иного компонента, имейте ввиду, что все компоненты в таблице расположены в алфавитном порядке. Для того, чтобы удалить данные о компоненте нужно выделить его и "кликнуть" на кнопке "Удалить".
ПОЛЕЗНЫЙ СОВЕТ! Приучите себя к тому, что все наименования компонентов начинаются с имени существительного, например: шрот соевый, мел неотмученный, мука рыбная, отруби пшеничные. Но никак не наоборот - соевый шрот, рыбная мука, пшеничные отруби и т.д. В этом случае компоненты группируются по общему признаку - шрот к шроту, мука к муке, отруби к отрубям, что значительно упрощает и ускоряет поиск необходимых компонентов и работу с программой.
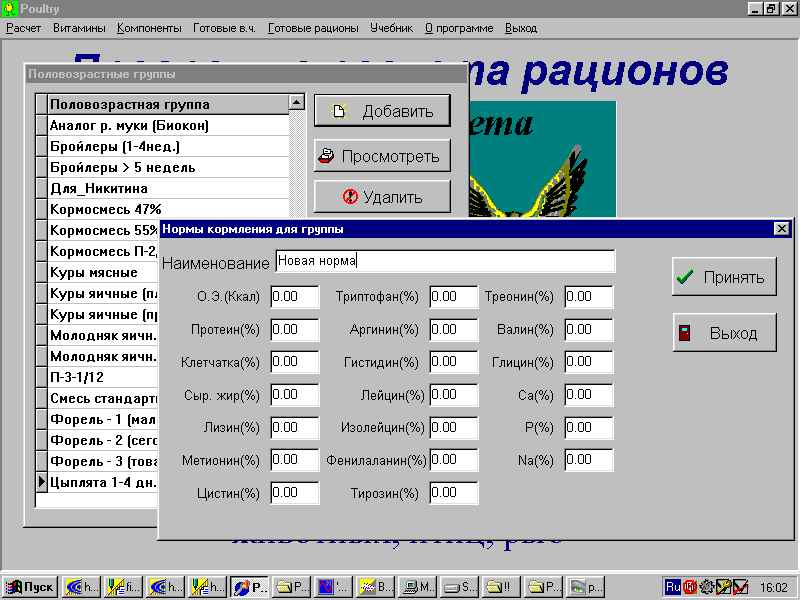
Рассмотрим
следующий пункт "Нормы кормления".
Активизировав этот пункт, Вы увидите, что в нем представлены нормы кормления
различных половозрастных групп птицы. По внешнему виду это окно как две
капли воды похоже на рассмотренное ранее "Составляющие
рациона". Если Вы внимательно прочитали методы работы с окном
"Составляющие рациона", то без всякого труда справитесь и с этим.
Пункт меню "Предельно допустимые нормы" позволяет ввести ограничения по максимуму и минимуму ввода компонента в рацион для конкретной половозрастной группы и работает следующим образом:
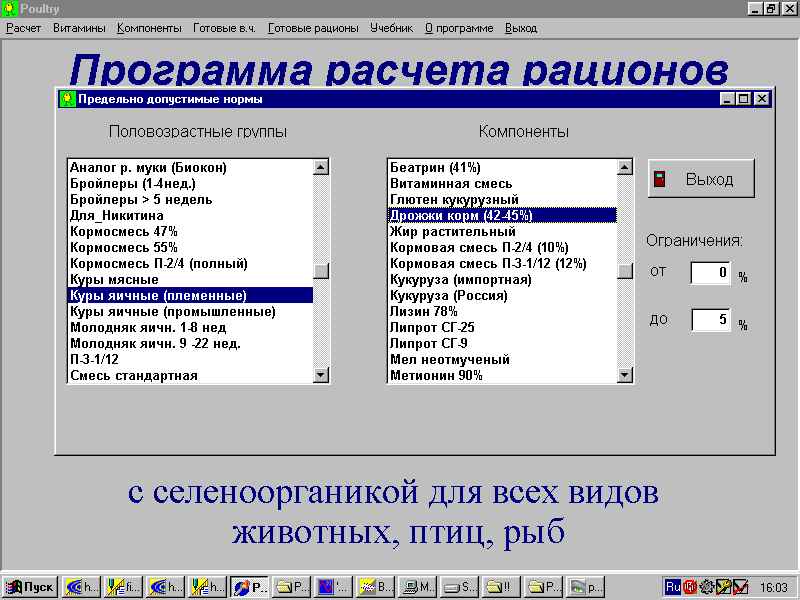
При активации пункта меню "Предельно допустимые нормы" появляется форма
с двумя окнами. В левом окне представлены половозрастные группы птицы,
а в правом перечень компонентов, необходимых для составления рационов.
Справа Вы видите два маленьких окошка с надписью "Ограничение от _____
до _____%". Установка ограничений для компонентов производится так:
пометьте одиночным "кликом" левой кнопки
мыши в левом окне группу (например "Бройлеры 1-4 нед.");
пометьте одиночным "кликом" левой кнопки
мыши в правом окне компонент (например "Кукуруза (Россия)";
проставьте минимальное (0%) и максимальное
(60%) количество кукурузы, которое можно вводить в рацион цыплят-бройлеров;
пометьте следующую группу или следующий
компонент;
Пункт главного меню "Выход" говорит
сам за себя. При выборе этого пункта работа с программой заканчивается.
Вернемся к пункту меню "РАСЧЕТЫ"
Перед вами открылась таблица компонентов, из которых можно составлять витаминные наборы. В левом окне располагаются компоненты, которые могут использоваться для составления витаминных наборов.
Выбирать компоненты можно теми же способами, которые описаны выше. Все
процедуры, необходимые для оптимизации витаминного состава подобны тем,
которые мы разобрали чуть раньше.
"ГОТОВЫЕ В. Ч." (Готовые витаминные части)
Переходим к следующей опции главного меню, которое называется "Витамины". В этой опции имеются два пункта: "Составляющие", "Нормы".
"НОРМЫ"
Если у Вас возникли какие-либо затруднения при работе с программой, то
мы ответим Вам по следующим электронным адресам: sksaratov@mail.ru
ssaratov@online.ru
ooobasy@mail.ru
Желаем
Вам удачи и творческих успехов в кормлении птицы!
Творческая
группа САПСА(н)
г.
Саратов
